고정 헤더 영역
상세 컨텐츠
본문
Pentair ScreenLogic2™ Interface for IntelliTouch® and EasyTouch® Automation Systems 520500 Active Pool Supply. Pentair screenlogic free download - ScreenLogic Connect, ScreenLogic Config, Pentair Catalog, and many more programs. Best Video Software for the Mac How To Run MacOS High Sierra or Another OS. ScreenLogic Update. Download ScreenLogic Connect for Mac Computers (Mac OS versions 10.8 and higher) For Macs: Click Here to start the download; If your browser shows an information bar, click and then select 'Download file' When prompted, click Desktop to save the file on your desktop.
. IntelliTouch ScreenLogic IntelliTouch ScreenLogic User’s Guide User’s Guide. IntelliTouch, IntelliFlo, IntelliBrite, Swimming Colors, MobileTouch, S Am, S AL, and FIBER works Pentair Pool Products and the Pentair Water Pool and Spa Inc.
Logo are registered trademarks of Pentair Water Pool and Spa Inc. Other trademarks and trade names may be used in this document to refer to either the entities claiming the marks and names or their products.
Installing the Wireless Extender Wall-Plugs for Large Homes/Properties. 22 Connect to the Protocol Adapter. 24 Connecting to the Personality Board. 25 Start up the IntelliTouch ScreenLogic System for the first time. 27 To start up the system.
27 IntelliTouch ScreenLogic User’s Guide. Configuring ScreenLogic. 29 Accessing IntelliTouch ScreenLogic Configuration Program. 30 Installing IntelliTouch ScreenLogic Software on a PC or Laptop (iTC15 Kit only) 30 Start the Configurator Utility on the Tablet or In-Wall Touch Screen.
30 Start ScreenLogic Program. 31 Start the Configurator Utility on the PDA. Tablet or In-wall Touch Screen? 85 ScreenLogic Error Messages.
85 My Tablet or PDA wireless settings have been deleted accidentally, what do I do? 85 How many ScreenLogic Protocol adapters can I install in an IntelliTouch system. 85 IntelliTouch ScreenLogic User’s Guide. Range Extender Kit Description. 96 ScreenLogic Wireless Connection Kit.
97 Connecting remotely to your system. 98 HomeLogic Management and Control Solution. 99 In-Wall Touch Screen Installation. 100 Glossary. 102 IntelliTouch ScreenLogic User’s Guide Contents (Continued). 4-2, 4-3, 4-4, 4-5, 4-6, 4-8, and 4-11. Modifications The FCC requires the user to be notified that any changes or modifications made to this device that are not expressly approved by DT Research can invalidate FCC approval.
IntelliTouch ScreenLogic User’s Guide. Any such action may result in excessive heating, explosion, or fire. Do not disassemble, modify, puncture, or strike any battery with force or allow batteries to become wet. Any such action may result in excessive heat, explosion, or ignition. IntelliTouch ScreenLogic User’s Guide (CONTINUED). Unwanted lithium ion battery packs may be returned to the battery manufacturer for disposal. Enclosure: Dismantling or opening the device enclosure or case will void warranty and may possibly cause electric shock.
Avoid exposure to water. (CONTINUED) IntelliTouch ScreenLogic User’s Guide. About this User’s Guide This manual describes the how to set up and use IntelliTouch ScreenLogic, including how to configure your IntelliTouch system using the Configurator utility, and how to use the ScreenLogic program to control basic everyday pool and spa operations to advanced setup functions that only need to be performed once. Personal Digital Assistant (PDA) you can now control your pool and spa from anywhere inside or outside your home. An in-wall Touch Screen and a program for your PC are also available. IntelliTouch ScreenLogic is a scalable system that can be upgraded to a completely integrated home automation solution including audio, security, climate, irrigation and more.
(P/N 520508) Personality Kits includes eight auxiliary circuits plus filter pump operation and the +3 option (create a Feature Macro circuit for valve actuators without using an existing output aux circuit). Four relays are included in the kit and five in the Load Center. IntelliTouch ScreenLogic User’s Guide. With an average range of 300 feet, pool owners have system control anywhere around the home or yard. Powered by a rechargeable lithium-ion battery. Includes an AC adapter for recharging.
Indoor Control Panel MobileTouch IntelliTouch ScreenLogic User’s Guide In-Wall Touch Screen Digital Tablet. RJ45 adapter installed. Personal Digital Assistant (PDA): This wireless PDA with a color touch screen enables you to control your pool and spa features using the IntelliTouch ScreenLogic interface. The PDA is custom configured for IntelliTouch systems.
In-wall Touch Screen: A color display with Ethernet (RJ45) connector. Connects to the provided wireless router and Protocol adapter via Ethernet (RJ45) for control of IntelliTouch pool and spa systems. IntelliTouch ScreenLogic User’s Guide (this manual). CD-ROM containing IntelliTouch ScreenLogic PC user interface software. Personal Digital Assistant (PDA) (iTC25 Kit - P/N 520501). Personal Digital Assistant (PDA) with built-in Wi-Fi 802.11b wireless LAN adapter with antenna.
Screenlogic For Mac
Refer to the manufacturers documentation for kit contents. Blank Page IntelliTouch ScreenLogic User’s Guide. PDA, in-Wall Touch Screen and Tablet Overview IntelliTouch ScreenLogic User’s Guide. The iTC25 (P/N 520501) Interface Kit includes a wireless touch screen PDA which is custom configured with the IntelliTouch ScreenLogic Pool and Spa control application. This device also offers a wide range of capabilities.
For more detailed information about the PDA, refer to the manufacturers documentation shipped with the device. Bluetooth PDA Rear View Reset Battery Lock: Use this switch to release and remove the button battery. Battery cover: Battery cover. Cradle/Sync/Cable Connector: Connect a cradle or sync cable. Reset Button: Reboots the PDA. Battery lock IntelliTouch ScreenLogic User’s Guide.
Tap the desired letters to enter text. Press the button again to close the keyboard. Note: Tap the Ctrl key, then the Q key to exit the IntelliTouch ScreenLogic program. Double-tap the IntelliTouch ScreenLogic icon on the Windows Desktop to restart the program.
Tap the desired letters to enter text. Press the button again to close the keyboard. Note: Tap the Ctrl key, then the Q key to exit the IntelliTouch ScreenLogic program.
Double-tap the IntelliTouch ScreenLogic icon on the Windows Desktop to restart the program. Description Cradle USB (ActiveSync) interface: Push to Enable USB (ActiveSync) link between PC and Cradle with device secure on Cradle. Not used by IntelliTouch ScreenLogic program. Launches Internet Explorer Browser: Only works if you are connected to a Broadband Internet connection. Tap Start Settings Control Panel Registries Save/Restore. Tap the Save Current Settings check box.
Tap OK in Message dialog, to save your settings into persistent storage. Tap OK again to confirm. Tap OK to exit. IntelliTouch ScreenLogic User’s Guide. DC-in jack on the Tablet or connected to the Tablet cradle. Battery and Power Management (PDA) The PDA is equipped with an internal Li-Ion battery pack that is capable of supporting approximately 3.5 hours of continuous operation. IntelliTouch ScreenLogic User’s Guide.
Installation IntelliTouch ScreenLogic User’s Guide. Before You Begin Your IntelliTouch ScreenLogic PDA, wireless Tablet, and in-wall touch screen are pre-configured and ready for operation.
The system hardware includes a Protocol adapter, a wireless router, and your choice of wired or wireless interface. The following describes the different set up options which depend on the type of Personality Kit being used:. Less walls and ceilings equals better wireless reception Your IntelliTouch ScreenLogic wireless router allows the PDA, Digital Tablet, or a wireless laptop to access the ScreenLogic interface from anywhere in and around your home up to approximately 150 feet from the wireless router.
Tablet and/or PDA are primarily used. For more information, refer to page 20 and 86.
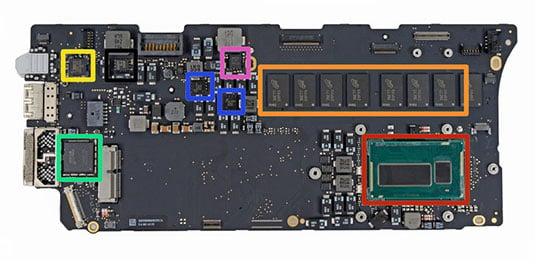
FAMILY ROOM IntelliTouch ScreenLogic User’s Guide Pool KITCHEN LIVING ROOM STUDY Port 1-4 Existing wired. Indoor Control Panel and connects to the wireless router via Ethernet cable Equipment Pad/Load Center Ethernet (CAT5) cable connects ScreenLogic wireless router WAN port to existing wired or wireless router port 1-4 Existing DSL or Cable modem IntelliTouch ScreenLogic User’s Guide. Note (.) A wireless connection is available from the Protocol Adapter to the Load Center.
This eliminates the existing hard wire connection from inside your home to the equipment pad. For more information see “ScreenLogic Wireless Connection Kit” on page 97. IntelliTouch ScreenLogic User’s Guide Pool FAMILY ROOM. Note: Use of the PDA, Tablet, or in-wall touch screen does not require the use of a PC. To connect the IntelliTouch ScreenLogic hardware: 1.
Connect the Protocol adapter to the wireless router: Connect an Ethernet cable (CAT 5) to the Ethernet RJ45 jack located on the Protocol adapter. Broadband Internet account from an Internet Service Provider (ISP). By connecting IntelliTouch ScreenLogic to your existing home network you will be able to take advantage of weather forecast information and current weather conditions in your area.
In addition, you can utilize the other Internet enabled applications that exist on the PDA, Tablet, and in-wall Touch Screen such as Web browsing, e-mail and much more. (Plugs in to AC power wall outlet Located in a room where the Tablet and/or PDA will be primarily used) Four-wire (22 gauge) (Connects to the Personality board) Load Center Protocol Located outside at Adapter equipment pad) Indoor Control Panel (.) IntelliTouch ScreenLogic User’s Guide. Connect to the Protocol Adapter The IntelliTouch ScreenLogic Protocol adapter is connected to the Personality board located in the Load Center or Power Center via a four-wire cable.
Before connecting the cable to the adapter, first determine the length of cable required for the connection. COM port on the Personality board. Access screw (Outdoor Control Panel) Cover-panel screw Low-voltage raceway Load Center IntelliTouch ScreenLogic User’s Guide Access screw (Outdoor Control Panel) Cover-panel screw (Cover-panel not shown). 8. Install the cover-panel and secure with the two retaining screws.
Close the hinged Outdoor Control Panel and secure with the two access screws. Close the front door of the Load Center. Fasten the spring latches.
IntelliTouch ScreenLogic User’s Guide Personality board (Connector J7 or J8). Start up the IntelliTouch ScreenLogic System for the first time After the ScreenLogic Protocol adapter and wireless router are installed, power up the system and verify that all cables are properly connected. To start up the system 1. Power up the Load Center and Protocol adapter: Switch the main power on to the Load Center. The Protocol adapter will also be switched on and its RED power LED should be lit. Blank Page IntelliTouch ScreenLogic User’s Guide. Configuring ScreenLogic IntelliTouch ScreenLogic User’s Guide.
To start the Configurator utility on the wireless Tablet or in-wall Touch Screen:. Power up the device. If the Configurator utility is not running, double-tap the IntelliTouch ScreenLogic icon on the desktop. The Configurator utility main screen will display.
IntelliTouch firmware is up to date. Example features that may not work include support for 12 lights, Dimmer module support, and 3rd party chlorinator support.
Contact your pool builder or Pentair to purchase the latest IntelliTouch Personality board if these features are necessary. To start ScreenLogic: Tap the Start ScreenLogic button. The Main screen is displayed. General Settings (Step 1 of 5) IntelliTouch ScreenLogic User’s Guide Use the following Time Zone table to determine your location. A i i c i f &.
Y t & l l i ' d. Y l ' ' d l l i ' ' t i l i l i t. Y t IntelliTouch ScreenLogic User’s Guide & & l l i.
Pool and Spa temperature to match the corresponding thermometer temperature reading. If you have an i10+3D repeat the above for the pool.
The i10+3D has three sensors, one each for the spa and pool water and one for the air temperature. Press Finish when done. IntelliTouch ScreenLogic User’s Guide. Setup Circuits (Step 2 of 5) IntelliTouch ScreenLogic User’s Guide.
There are 10 available Feature Circuit names that can be assigned multiple functions in the Configure Macro dialog. You can also assign a custom name to the circuit (see page 42). IntelliTouch ScreenLogic User’s Guide Continued, f f. If freeze protection is set to both the spa and pool circuits, the filter pump switches on and the pool and spa valves alternate every 15 minutes to keep the water moving in both the pool and spa. This process continues until the freeze condition is over. IntelliTouch ScreenLogic User’s Guide. Main screen, select where you want the button to display in the Show with drop-down box.
Note: IntelliBrite, SAm, SAL lights, and Color Wheel buttons will always display on the Lights screen. Click Finish to save the current settings. IntelliTouch ScreenLogic User’s Guide., f f s l l c i t IntelliTouch ScreenLogic User’s Guide.
HOUSE LIGHT JETS LIGHTS LOW SPEED LOW TEMP MALIBU LTS MIST MOTOR VALVE MUSIC IntelliTouch ScreenLogic User’s Guide (NOT USED) USER NAME 01 OZONATOR USER NAME 02 PATH LIGHTS USER NAME 03 POOL SAM 3 USER NAME 04 SECURITY LT. “Setup circuits (Step 2 of 5),” page 35, and “Display a Circuit Function Button on the Main Screen,” page 42. Tap Finish when done. IntelliTouch ScreenLogic User’s Guide.
To update the Indoor Control Panel to display the current circuit names: 1. Press Menu Setup Advanced Circuit Names. Select the new circuit name, then press the Exit button. The display will show the same circuit names as shown in ScreenLogic. IntelliTouch ScreenLogic User’s Guide. Configure Other Equipment (Step 3 of 5) l i x l l i e l l l l i c i l ' ' t, t i y l l.
Y l l i f IntelliTouch ScreenLogic User’s Guide. Valve Module (if yes enter 3). Number of Expansion Centers (3 x 2). Number of Valve Modules on Expansion Center (13x 3) IntelliTouch ScreenLogic User’s Guide s i l.
F f l l i l i t. In the Circuit Assigned to Valve box, select the circuit that you would like to use to control the valve actuator. Repeat steps 3 and 4 for each valve actuator. Tap Finish when done. IntelliTouch ScreenLogic User’s Guide. For more details, refer to “Configure Other Equipment (Step 3 of 5),” page 43.
Repeat step 3 for each circuit requiring a two speed pump. Tap Finish when done. IntelliTouch ScreenLogic User’s Guide.
Tap Next on the General Setting page and on the Setup Circuits page. The Configure Other Equipment (Step 3 of 5) page is displayed.
Tap the Pump on during heater cool-down check box under the “Delays” option. Tap Finish when done. Note: Pentair heaters do not require this feature. IntelliTouch ScreenLogic User’s Guide.
Tap Next on the General Setting page and on the Setup Circuits page. The Configure Other Equipment (Step 3 of 5) page is displayed. Tap the Chlorinator present check box to enable chlorination. Note: For information about Chlorinator user controls, refer to “Equipment Tab,” page 76.
IntelliTouch ScreenLogic User’s Guide. ' l B ' t l i. T i ' ' l l i t l i ' t l i. ) ' t l i l i t.
Y t IntelliTouch ScreenLogic User’s Guide. 4x160 pump, see “Equipment IntelliFlo Screen” on page 79. You must then clean the filter by performing a Backwash cycle (see page 52). T l i t l i IntelliTouch ScreenLogic User’s Guide Continued t l i t l i s '. ” d l l i l l i f “ ” l l i l l i f f i l l i.
Y t l l i IntelliTouch ScreenLogic User’s Guide l l i. Configure IntelliFlo (Step 4 of 5) - Filtering dialog (Continued) t l i IntelliTouch ScreenLogic User’s Guide Continued S “ y l l f f i S “ ” e ' s ' ' t l i f i l l i l l “. Note: For information about configuring switches on the iS10 Spa Side remote, refer to “Configure iS4, iS10 and QT4 QuickTouch,” page 54. Y t IntelliTouch ScreenLogic User’s Guide.
For QuickTouch (QT4): Select the Quick Touch tab to access the QuickTouch setup dialog. The QT4 has four switches that can be configured. Tap the down-arrow for each of the buttons you want to configure, then select the circuit from the list. Press Finish when done. IntelliTouch ScreenLogic User’s Guide.
Using ScreenLogic IntelliTouch ScreenLogic User’s Guide. The Home screen can be configured to display the current time, date and weather conditions for your location as well as system information. Tablet with Broadband Internet connection, h t IntelliTouch ScreenLogic User’s Guide ' i l i t. History: View historical usage data for your pool, spa, lights and solar, see page 75.
Equipment: Displays general system errors, chlorinator controls, system delays and spa-side enable/disable controls, see page 76. IntelliTouch ScreenLogic User’s Guide. Main Screen (Continued) The Pool/Spa Main tab screen displays the main control for the pool, spa, and water features. IntelliTouch ScreenLogic User’s Guide t i u i l i t. Y t f n i f n i S “. T n t l i f t l i f f i ( f i ( IntelliTouch ScreenLogic User’s Guide S “ t i s.
A combination of standard and IntelliBrite pool and spa lights can be controlled from both the “Color Lights” and “IntelliBrite” tabs. For example, you might have two Pentair SAm lights, two IntelliBrite LED lights in your pool/spa. These lights can be controlled from the Lights screen using the special Color Set, Color Swim and Color Sync lighting features in the “Color Lights”.
Special Lights dialog. For more information, refer to Setup Circuits (Step 2 of 5), page 35. From the Lights screen you can switch lights on or off and dim selected incandescent lights. Pentair SAm and SAL lights cannot be dimmed.
The light will adjust to the set dimming level. Note: Macros can turn on light dimming circuits, but lights cannot be dimmed through the macro. The dimming level must be changed for each light dimming circuit. IntelliTouch ScreenLogic User’s Guide g i l r i f. Special Lighting Features If you have at least one Pentair SAm and/or SAL or IntelliBrite, and/or FIBERworks lighting systems, you can use the special Color Set, Color Swim and Color Sync lighting features to change the lighting settings.
Up to 12 of these light systems can be independently controlled from the Lights screen. Lights Screen: Configure Set Colors Tab (Color Set) The Configure Set Colors screen displays color selection, and control modes for the Pentair SAm, SAL, and FIBERworks color lights. The Pentair Color Set, Color Sync, and Color Swim features are only available for IntelliTouch models i7+3, i9+3, i9+3S, and i10+3D.
S t g i l l l a l l a v i t g i l, f f v i t IntelliTouch ScreenLogic User’s Guide. Note: It may take up to a minute or more for Color Swim, or Color Sync to function as programmed depending on what kind of light you are activating and what state it was in when the effect was activated.
The displayed red bar under the Special Lights buttons, indicates the progress. IntelliTouch ScreenLogic User’s Guide. You can also set up the Color Set, Color Swim and Color Sync special lighting features. Typically there is a minimum of three Pentair SAm, or SAL lights installed in the pool and spa in order to achieve the desired effects. Use the Save and Recall buttons to capture a unique color effect and recall it at a later time. Save button: Press this button to save the current colors while a color light show is active. Recall button: Press this button to activate the last saved unique colors.
IntelliTouch ScreenLogic User’s Guide. ' ' t Y ' ' s '. T n t i u g i l t i u c i t y l l. S t IntelliTouch ScreenLogic User’s Guide y l t. Note: If the Manual Operation Priority feature is enabled during a scheduled run time, the scheduled run time is reset to 12 hours (default).
For more information about the General Settings option “Manual OP Priority,” see page 33. IntelliTouch ScreenLogic User’s Guide. T n t i u f I.
G i l t i u g i l c i t y l l. S t IntelliTouch ScreenLogic User’s Guide.

Note: If Manual Operating Priority is enabled during a scheduled run time, the scheduled run time is reset to 12 hours (default). For more information about the General Settings option “Manual OP Priority,” see page 33. IntelliTouch ScreenLogic User’s Guide.: t i t i u i t f t i u t ' n. E l l l i y l l f I. T ' n IntelliTouch ScreenLogic User’s Guide. Select the circuit from the list and tap More Time until the run time is increased pasted 23 hours 45 minutes. Don’t Stop will be displayed.
The selected circuit is now set to run continuously. IntelliTouch ScreenLogic User’s Guide. The usage information can be useful for tracking the operation and efficiency of your system., h t l l o n i l i t l.
R u n i l n i l IntelliTouch ScreenLogic User’s Guide. If a sensor error is detected, the displayed error is highlighted in yellow. Also, from this screen you can cancel delays that might be setup for your pool cleaner or pump. You can also Disable or Enable the Spa-side remote. IntelliTouch ScreenLogic User’s Guide i l l f n i o l l f I. The delay feature is mainly for use by service technicians when they want to shut the filter pump off immediately, and know the heater has not been running. IMPORTANT: Heaters manufactured by Pentair Water Pool and Spa do not require this cool-down period and do not need the delay to be set up.
Salt Level: Displays how much salt (in ppm: parts per million) is in the water. The color of the status bar indicates the condition of the water. Corresponding information is displayed under the status bar. Also see the chlorinator manufacturer’s instructions for recommended salt levels.
IntelliTouch ScreenLogic User’s Guide. GPM flow rate, the pump will stop for approximately 10 seconds then start up again and run at the requested GPM setting. IntelliTouch ScreenLogic User’s Guide. “Rinse” cycle with the preset duration time will be executed. After these cycles have been completed or if the Start/Stop button is pressed to stop the process, the filter status will be recalculated and the zero-pressure measured when Filter mode is operated again.
IntelliTouch ScreenLogic User’s Guide (Continued). Power Usage (Watts): See page 80 for details.
Flow (GPM) status indicator: See above for details. Note, The “Flow (GPM)” indicator is not displayed when using an IntelliFlo 4x160. Filter Status: See page 80 for details.
IntelliTouch ScreenLogic User’s Guide. Blank Page IntelliTouch ScreenLogic User’s Guide. Frequently Asked Questions (FAQs) and Troubleshooting IntelliTouch ScreenLogic User’s Guide. If the Configuration program displays “Looking for controller,” for longer then 60 seconds when you start IntelliTouch ScreenLogic, this may indicate a communication problem somewhere in the system. If ScreenLogic has been previously working without a problem, try the following steps to resolve the problem: 1.
You can install one Protocol adapter per IntelliTouch system (one per Load Center). However, a total of four ScreenLogic interfaces can be used simultaneously with the Protocol adapter. For more information about interface accessory kits, refer to “ IntelliTouch ScreenLogic Interface Accessory Kits,” page 5.
IntelliTouch ScreenLogic User’s Guide. To connect to your ScreenLogic wireless router: Select the network named PENTAIRx (where x=1 through 9). To connect to your Range Extender wireless network: Select the network called PENTAIR EXTENDER. Tap the Connect button to connect to the wireless network. If you are connecting to the Range Extender (PENTAIR EXTENDER) for the first time, the “Wireless Network Properties”. Select your time zone from the list, then tap Next. Setup is complete.
Tap the screen to begin using your device. On the wireless screen, press the Wireless On/Off button as indicated on the screen then tap the screen to continue. IntelliTouch ScreenLogic User’s Guide.
Select the network “Pentair(x) where x is your network number. Select the “Internet” button and tap “Connect”. Your ScreenLogic network key is required. Your WEP Encryption Key (10 digit number) is located on the bottom of your ScreenLogic wireless router. You will need to attach the device to the AC power to charge the batteries after receiving it. Use the AC adapter provided with the device.
You can still use the device while it is charging. IntelliTouch ScreenLogic User’s Guide.
If all the steps above fail to turn on the device then you should contact Technical Support (see page viii). After the device turns on, you should charge the device battery with the AC adapter. You may continue to use the device while the charging process is proceeding. IntelliTouch ScreenLogic User’s Guide.
Suspend mode. As soon as the system has fully recovered, a single Suspend request will be processed if a single or multiple Suspend requests were made during the recovery period. IntelliTouch ScreenLogic User’s Guide.
The USB slave port facilitates connection to PCs for software transfer, synchronization, and installation. Pentair does not offer technical support for these features.
Note: Use both hands to insert and remove the Tablet to and from the cradle. Proper connection and integrity between the device and the cradle is important for charging and to maintain the USB pass-through connection.
30 seconds and ramp up slowly. This function should be tested with all new installations by directing the flow to one suction and covering it with a piece of material other than someone’s hand. This alert is deactivated in Manual mode. IntelliTouch ScreenLogic User’s Guide. For IntelliFlo troubleshooting information, see the IntelliFlo 4x160 Installation and User’s Guide (P/N 357269). Alarm and warnings LED sequence l l i IntelliTouch ScreenLogic User’s Guide u l i n i l n i l i u l. Appendix IntelliTouch ScreenLogic User’s Guide.
Where possible, plug the devices directly into the AC electrical outlet. While inexpensive power strips and surge protectors may have little effect, more expensive and effective models may block the Range Extender’s signal. IntelliTouch ScreenLogic User’s Guide Range Extender Kit.
Wireless PDA Wireless Digital Tablet Transceiver connected to ScreenLogic Wireless transceiver Protocol adapter connected to Personality board (COM port) via 10’ cable AC power adapter Load Center (Located outside at equipment pad) Indoor Control Panel (.) IntelliTouch ScreenLogic User’s Guide. Click the “Start ScreenLogic” button to connect to your system and start ScreenLogic. Click the “Configure ScreenLogic” button if you want to configure your system via the “Configurator” utility (see page 32 for more information). IntelliTouch ScreenLogic User’s Guide Pentair: xx-xx-xx Pentair: xx-xx-xx. The system controls can be via an in-wall Touch Screen, wireless Tablets, Pocket PC’s, or an existing home computer. IntelliTouch ScreenLogic users can upgrade to a complete home automation solution with the HomeLogic OneHome Automation system. Similarly, existing HomeLogic OneHome users can be fully integrated with the IntelliTouch ScreenLogic pool and spa control.
In-Wall Touch Screen Installation The iTC35 (P/N 520502) IntelliTouch ScreenLogic In-wall Touch Screen interface comes custom configured with the IntelliTouch ScreenLogic Pool and Spa control application. The in-wall touch screen device consists of the following components: Main unit: The electronics and Display assembly. Mount the display assembly into the rear metal housing. Secure the Display with the provided screws. Place the bezel on top of the display and snap it into place. Display Assembly Rear metal housing 8.
The installation is complete. Bezel Side brace/bracket IntelliTouch ScreenLogic User’s Guide. Internet Protocol (IP) address: The address of a computer that is attached to a network.
Part of the address designates which network the computer is on, and the other part represents the host identification. LAN: A Local Area Network (LAN) is a high-speed, low-error data network covering a relatively small geographic area. IntelliTouch ScreenLogic User’s Guide. 802.11b, 802.11g, 802.11a. A seal of approval from the Wireless Ethernet Compatibility Alliance (WECA).
WLAN: Wireless Local Area Network is a type of local-area network that uses high-frequency radio waves rather than wires to communicate between nodes. IntelliTouch ScreenLogic User’s Guide. Notes IntelliTouch ScreenLogic User’s Guide. P/N 520493 - Rev.




